Насколько я для себя понял использование xterm.js для виртуальной машины под гипервизором Proxmox 6 – это своего рода работа через консоль с системой, но через браузер. Т.е. можно не боясь вносить изменения в настройки сети потеряв доступ по сети к ней, не нужно с от хостовой системы Debian 10 + Proxmox 6 через “>_ Shell” инициализировать подключение и настраивать VM. Ну как-то так я работал с ними (VM) до того, как приобщился к функционалу xterm.js при работе с VM осью которых является Ubuntu 18.04 Server (может и Desktop, но я не проверял). Что есть в наглядном понимании консоль при работе с виртуальными системами гипервизора Proxmox: — это когда VM запущена, а через переходите: (см. ниже)
https://IP&DNS:8006 – user&pass – Datacenter – Virtual Machine – 108 (U218042) – где вход в “>_ Console” нажимаем стрелочку вниз и видим активную не затемненную настройку, как xterm.js. Выбрав ее, вы получаете новое окно браузера, через который вы обратились с своему гипервизору (у меня Google Chrome, на рабочем месте системы Windows 10 Pro):
Чтобы включить работу с использование xterm.js для Ubuntu 18.04 Server нужно:
Шаг №1: Выключить VM с осью Ubuntu 18.04 Server
Шаг №2: Добавить в Hardware VM: оборудование вида Serial Port (serial0)
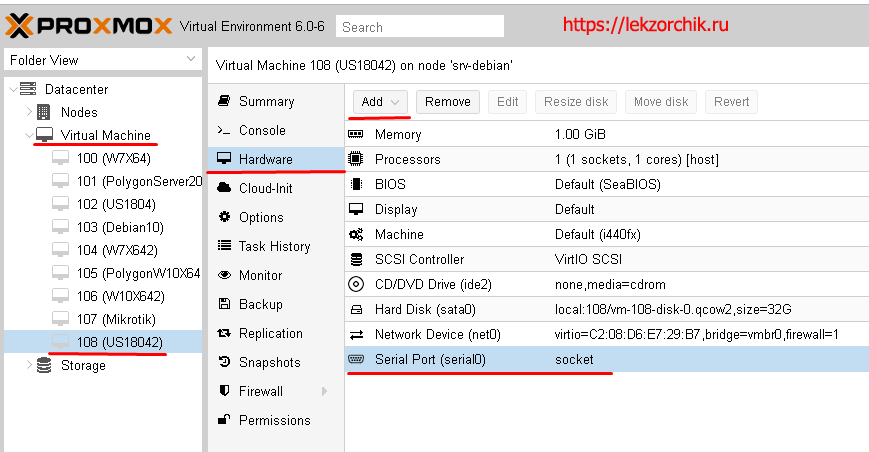
Если посмотреть содержимое контейнера VM: 108 через консоль командной строки на системе Debian 10 с установленным сервисом Proxmox, то добавленное устройство в разделе Hardware есть ни что иное, как строчка в конфигурационном файле виртуальной машины:
https://IP&DNS:8006 – user&pass – Datacenter – Nodes – srv-debian – “>_Shell”
root@srv-debian:~# root@srv-debian:~# cat /etc/pve/qemu-server/108.conf | grep serial serial0: socket
Шаг №3: Устанавливаю в нее агент и узнаю ее IP адрес (после действий ниже перейдя в свойствах VM на элемент Summary)
Шаг №4: Т.к. контейнер с VM (Ubuntu 18.04 Server) включен, произвожу подключение к ней с консоли гипервизора Debian 10 + Proxmox:
root@srv-debian:~# ssh -l ekzorchik 172.40.40.2 -> из Datacenter – Nodes – srv-debian – “>_Shell” инициализирую подключение к VM, адрес узнал, предварительно установив в Ubuntu 18.04 Server агент и в настройках контейнера VM: Options – изменив Qemu Agent с Disabled на Enabled. Настройка применяется после выключения/включения VM.
Шаг №5: Предопределяю настройки для использования tty в системе Ubuntu 18.04 Server:
ekzorchik@srv-bionic:~$ sudo nano /etc/default/grub #GRUB_CMDLINE_LINUX_DEFAULT="quiet splash" GRUB_CMDLINE_LINUX_DEFAULT="quiet splash console=ttyS0" ekzorchik@srv-bionic:~$ sudo update-grub Sourcing file `/etc/default/grub' Generating grub configuration file ... Found linux image: /boot/vmlinuz-4.15.0-60-generic Found initrd image: /boot/initrd.img-4.15.0-60-generic done ekzorchik@srv-bionic:~$ ekzorchik@srv-bionic:~$ sudo mkdir /etc/init ekzorchik@srv-bionic:~$ sudo nano /etc/init/ttyS0.conf # ttyS0 - getty # # This service maintains a getty on ttyS0 from the point the system is # started until it is shut down again. start on stopped rc RUNLEVEL=[12345] stop on runlevel [!12345] respawn exec /sbin/getty -L 115200 ttyS0 vt102 ekzorchik@srv-bionic:~$ sudo start ttyS0 sudo: start: command not found ekzorchik@srv-bionic:~$ sudo reboot ekzorchik@srv-bionic:~$ dmesg | grep ttyS [ 0.000000] Command line: BOOT_IMAGE=/boot/vmlinuz-4.15.0-60-generic root=/dev/mapper/srv--bionic--vg-root ro quiet splash console=ttyS0 vt.handoff=1 [ 0.000000] Kernel command line: BOOT_IMAGE=/boot/vmlinuz-4.15.0-60-generic root=/dev/mapper/srv--bionic--vg-root ro quiet splash console=ttyS0 vt.handoff=1 [ 0.004000] console [ttyS0] enabled [ 0.827419] 00:04: ttyS0 at I/O 0x3f8 (irq = 4, base_baud = 115200) is a 16550A ekzorchik@srv-bionic:~$
Шаг №:6 Выглядит использование xterm.js так:
https://IP&DNS:8006 – user&pass – Datacenter – Virtual Machine – 108 (US18042) – “>_ Console” – xterm.js
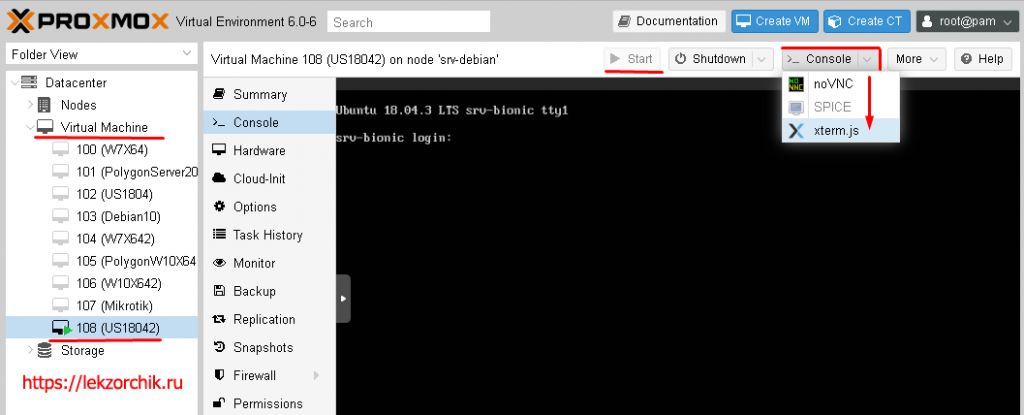
После открывается окно:
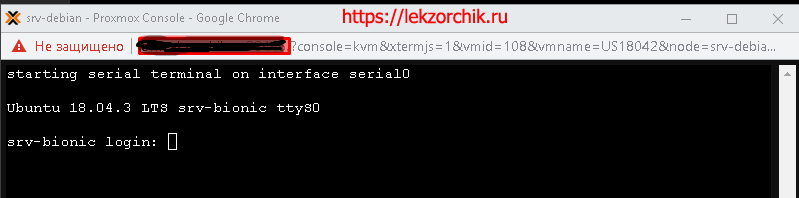
И теперь мне более не нужно взаимодействовать с рабочего места через Shell Proxmox подключаясь к гостевым VM (Ubuntu 18.04) внутри моего гипервизора.
И еще я могу в этом открытом окне выделить левой кнопкой мыши команды и скопировать их в систему, на которой я сейчас работаю, будь это Windows 10 Pro либо Ubuntu 18.04 Desktop amd64.
Итого я для себя разобрал еще один функционал использования гипервизора Proxmox на благо своей работе и получил удобный инструмент, спрашивается, как я жил раньше до Proxmox. Хотя я работаю с множеством инструментов и от каждого получаю профит. А пока на этом все, с уважением автор блога Олло Александр aka ekzorchik.